Tutorial Cara Membuat Aplikasi Simple Augmented Reality (AR) di Android Menggunakan Unity5.1.1dan Vuforia SDK5.0.5
Augmented reality (AR) dalam bahasa Indonesia 'realitas tertambah'.
wikipedia.com adalah teknologi yang menggabungkan teknologi yang menggabungkan benda maya dua dimensi dan ataupun tiga dimensi ke dalam sebuah lingkungan nyata tiga dimensi lalu memproyeksikan benda-benda maya tersebut dalam waktu nyata.
Ok langsung aja berikut adalah alat dan bahan :
3. Android SDK dapat didownload di sini.
- Langkah 2 : Ubah project ke Android
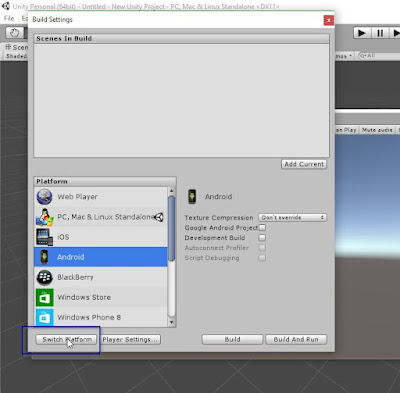
Ubah project unity ke android
Jangan lupa untuk melakukan pengaturan pada player setting

Pengaturan player
Atur nama company dan nama aplikasi

Atur nama company dan nama aplikasi
Dan juga pengaturan bundle identifier
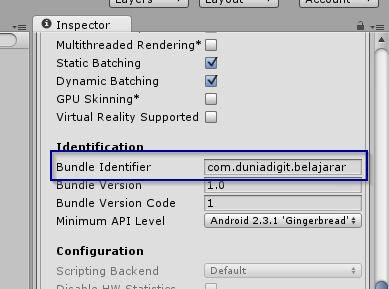
Atur bundle Identifier - Langkah 3 : Import Vuforia SDK dengan double klik

Double click Vuforia SDK
Centang semua elemen import

Centang semua untuk import Vuforia SDK
- Langkah 4 : Masukkan ARCamera dan ImageTarget ke dalam scene, delete Main Camera.

Masukkan ARCamera dan ImageTarget ke dalam scene
Vuforia mensuport debugging di PC menggunakan camera webcam. Tapi jika hardware belum di support Vuforia Anda dapat menonaktifkan fitur ini.
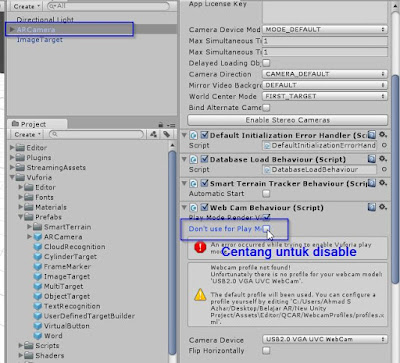
Disable 'Don't use play mode' jika error
Jangan lupa save scene dengan Ctrl + S setiap melakukan perubahan untuk menghindari hal yang tidak diinginkan
- Langkah 5 : Definisikan marker dengan klik ImageTarget kemudian klik 'No targets defined. Press here for target creation !'
Anda akan diarahkan ke website Vuforia. Login untuk masuk ke akun Anda. Pertama klik 'Add License Key' pada 'License Manager' untuk membuat lisensi. Lisensi ini nantinya berkaitan dengan harga yang harus Anda bayar. Tenang saja, untuk tutorial kali ini Anda dapat menggunakan license free.
Definisikan marker untuk target

License manager pada Vuforia
Pada lisensi ada kode yang harus Anda letakkan di code Anda. Copy semua kode tadi kemudian masukkan di ARCamera pada project Anda

Lisensi Vuforia
Masukkan ke ARCamera

Masukkan license ke ARCamera
Kemudian definisikan marker pada image target. Pada bagian 'Target Manager' klik 'Add Database'.

Tambahkan database
Masukkan nama database, kemudian upload marker. Marker yang Anda Upload akan ditampilkan dan diberi rating

Marker yang di upload di Vuforia
Kali ini saya menggunakan marker berikut, Anda dapat menggunakan marker lain.
Setelah selesai download datasetnya, pilih 'Unity Editor'. Kemudian Anda akan mendapatkan file dengan ekstensi .unitypackage.
Marker

File .unitypackage berisi dataset marker
- Langkah 6 : Import file dataset dengan double click file dataset dengan ekstensi .unitypackage yang Anda dapatkan dari Vuforia. Kemudian tentukan dataset yang digunakan pada ImageTarget

Tentukan dataset pada Image Target
Taruh object yang akan dimunculkan pada AR di atas Image Target. Buat object tersebut menjadi child dari ImageTarget. Pada contoh ini saya memakai object cube dengan klik GameObject >> 3D Object >> Cube

Menletakkan object AR
Konfigurasi ARCamera untuk me load dataset

Konfigurasi ARCamera untuk me-load dataset
- Langkah 7 : Jalankan project dengan klik File >> Build Settings >> Build. Copy file .apk ke device Android Anda dan jalankan aplikasinya

Preview aplikasi Augmented Reality Unity + Vuforia
Selesai sudah tutorial saya hari ini, semoga artikel ini bermanfaat. Adapun project dari tutorial ini dapat Anda download dengan klik link di bawah.
Preview aplikasi Augmented Reality Unity + Vuforia
Klik disini untuk mendownload project









0 comments:
Post a Comment