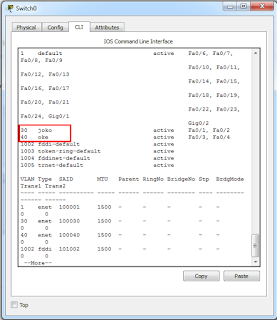Konfigurasi Vlan Dan Trunk Packet Tracer
Konfigurasi Vlan Dan Trunk Packet Tracer
Pada kesempatan kali ini saya akan membahas tentang konfigurasi vlan dan
trunk pada cisco packet tracer, sebelum itu kita buat topologi seperti
di atas.
Apa itu Trunk ? TRUNK adalah istilah dari konsep dimana sebuah
sistem komunikasi dapat menyediakan akses jaringan yang banyak untuk
client dengan berbagi satu set line atau frekuensi dan tidak di berikan
secara individu. Trunking juga tidak di buat untuk satu VLAN dapat di
buat untuk beberapa VLAN aktif dan dapat melewati antar switch dengan
menggunakan satu Trunklink .
Switch 0 :
Switch#en
Switch#conf t
Enter configuration commands, one per line. End with CNTL/Z.
Switch(config)#vlan 30
Switch(config-vlan)#name joko
Switch(config-vlan)#ex
Switch(config)#vlan 40
Switch(config-vlan)#name oke
Switch(config-vlan)#exit
Switch(config)#int range fa0/1-2
Switch(config-if-range)#switchport mode access
Switch(config-if-range)#switchport access vlan 30
Switch(config-if-range)#ex
Switch(config)#int range fa0/3-4
Switch(config-if-range)#switchport mode access
Switch(config-if-range)#switchport access vlan 40
Switch(config-if-range)#int fa0/5
Switch(config-if)#switchport mode trunk
Switch 1:
Switch#en
Switch#conf t
Enter configuration commands, one per line. End with CNTL/Z.
Switch(config)#vlan 10
Switch(config-vlan)#name andi
Switch(config-vlan)#ex
Switch(config)#vlan 20
Switch(config-vlan)#name andy
Switch(config-vlan)#exit
Switch(config)#int range fa0/1-2
Switch(config-if-range)#switchport mode access
Switch(config-if-range)#switchport access vlan 10
Switch(config-if-range)#ex
Switch(config)#int range fa0/3-4
Switch(config-if-range)#switchport mode access
Switch(config-if-range)#switchport access vlan 20
Switch(config-if-range)#int fa0/5
Switch(config-if)#switchport mode trunk
Switch(config)#do sh vlan
Swich 3 :
Switch(config)#vlan 10
Switch(config-vlan)#name andi
Switch(config-vlan)#ex
Switch(config)#vlan 20
Switch(config-vlan)#name andy
Switch(config-vlan)#exit
Switch(config)#int range fa0/1-3
Switch(config-if-range)#switchport mode trunk
Router 0 :
Router>en
Router#conf t
Router(config)#int fa0/0
Router(config-if)#ip add 192.168.10.10 255.255.255.0
Router(config-if)#no shu
Router(config-if)#ex
Router(config)#int fa0/1
Router(config-if)#ip add 192.168.5.5 255.255.255.128
Router(config-if)#no shu
Router(config-if)#ex
Router(config)#int fa0/0.30
Router(config-subif)#en
Router(config-subif)#encapsulation do
Router(config-subif)#encapsulation dot1Q 30
Router(config-subif)#ip add 192.168.30.33 255.255.255.240
Router(config-subif)#ex
Router(config)#int fa0/0.40
Router(config-subif)#en
Router(config-subif)#encapsulation do
Router(config-subif)#encapsulation dot1Q 40
Router(config-subif)#ip add 192.168.40.49 255.255.255.240
Router(config-subif)#ex
Router(config)#ip route 192.168.70.64 255.255.255.192 192.168.5.6
Router(config)#ip route 192.168.10.32 255.255.255.224 192.168.5.6
Router(config)#ip route 192.168.20.64 255.255.255.224 192.168.5.6
Router 2 :
Router>en
Router#conf t
Router(config)#int fa0/1
Router(config-if)#ip add 192.168.5.6 255.255.255.128
Router(config-if)#no shu
Router(config-if)#ex
Router(config)#int fa0/0
Router(config-if)#ip add 192.168.70.65 255.255.255.192
Router(config-if)#no shu
Router(config-if)#ex
Router(config)#int fa0/1.10
Router(config-subif)#en
Router(config-subif)#encapsulation do
Router(config-subif)#encapsulation dot1Q 10
Router(config-subif)#ip add 192.168.10.33 255.255.255.224
Router(config-subif)#ex
Router(config)#int fa0/1.20
Router(config-subif)#encapsulation dot1Q 20
Router(config-subif)#ip add 192.168.20.65 255.255.255.224
Router(config-subif)#ex
Router(config)#ip route 192.168.10.0 255.255.255.0 192.168.5.5
Router(config)#ip route 192.168.30.32 255.255.255.240 192.168.5.5
Router(config)#ip route 192.168.40.48 255.255.255.240 192.168.5.5
Switch 2:
Switch(config)#int range fa0/1-2
Switch(config-if-range)#switchport mode trunk
Server :
Selanjutnya masuk pada Service->DNS, lalu isi dengan address dan domain untuk di akses di PC Client.
Selanjutnya buka PC Client masuk Desktop -> Web Browser, Ketikkan domain atau ip adressnya server.