Prosedur Instalasi Server Softswitch Berbasis SIP
Instalasi Server Softswitch Berbasis SIP
A. Pengertian sip
SIP (Session Initiation
Protokol) adalah suatu signalling protocol pada layer aplikasi yang berfungsi
untuk membangun, memodifikasi, dan mengakhiri suatu sesi multimedia yang
melibatkan satu atau beberapa pengguna.
Sesi multimedia adalah
pertukaran data antar pengguna yang bisa meliputi suara, video, dan text. SIP
tidak menyediakan layanan secara langsung, tetapi menyediakan pondasi yang dapat
digunakan oleh protokol aplikasi lainnya untuk memberikan layanan yang lebih
lengkap bagi pengguna, misalnya dengan RTP (Real Time Transport Protocol) untuk
transfer data secara real-time, dengan SDP (Session Description Protocol) untuk
mendiskripsikan sesi multimedia, dengan MEGACO (Media Gateway Control Protocol)
untuk komunikasi dengan PSTN (Public Switch Telephone Network).
B. Instalasi Server Softswitch Berbasis SIP
Instalasi server
softswitch berbasis SIP:
Pada umumnya
ada 3 tahapan implementasi SIP yang dapat dijelaskan sebagai berikut :
Menghubungkan SIP Proxy ke existing PBX
Migrasi User dan terminal ke SIP Proxy
Migrasi koneksi ke PSTN dari existing PBX ke
SIP
Step 1: Tahap pertama adalah
menghubungkan SIP proxy dengan PBX system existing sebagai gateway
ke PSTN. Untuk menghubungkan dari IP Network ke PSTN, SIP proxy akan me-routing-kan
seluruh panggilan dari panggilan VoIP ke PSTN. Link koneksi bisa menggunakan PRI ISDN maupun
T1. Pertama yang harus dilakukan adalah setup SIP proxy (SIP call manager),
setelah set-up berjalan dengan baik, selanjutnya tinggal menghubungkan ke PBX
existing dengan link ISDN, E1 atau T1.
Step 2 : Tahap selanjutnya adalah
migrasi existing user dan services ke SIP. Migrasi semua handset
ke SIP baik menggunakan gateway maupun mengganti dengan handset
yang native SIP. Pendekatan dengan menggabungkan keduanya biasanya
menjadi pilihan yang baik. Selanjutnya adalah set-up SIP application server
untuk mengakomodasi fitur-fitur yang dibutuhkan user seperti voice mail, multi-party
conferencing, IVR, fine me follow me dan masih banyak lagi fitur yang disupport
SIP.
Step 3 : Tahap 3 adalah melakukan
routing panggilan ke luar melalui koneksi internet.Banyak operator memulai menjual SIP based
dengan menawarkan layanan long distance dengan harga yang lebih murah. Yang perlu
diantisipasi adalah nature network internet yang unpredictable
(seperti jitter dan error rate) dan tentu saja security. Sebagai tahap awal SIP
dapat digunakan sebagai alternatif untuk melakukan panggilan ketika diluar kantor atau teleworkers.



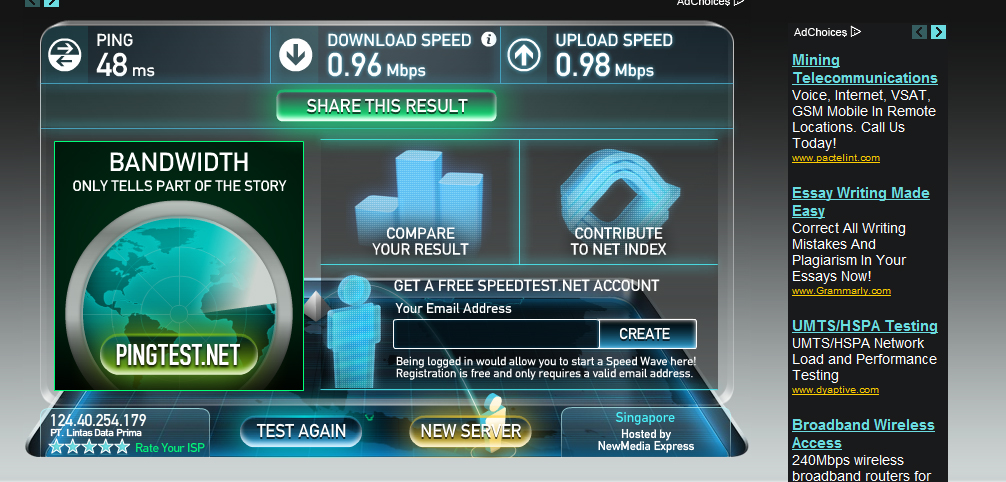








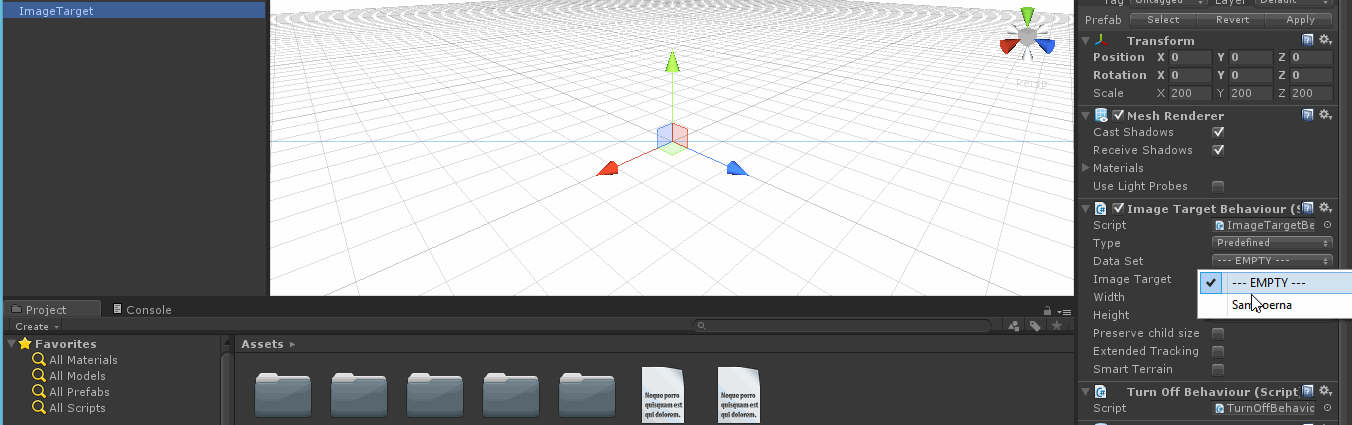



































.png)
.png)








